今回は、転写シールではなく、「フィルムラベル」というものを使ったフライトの作り方のご紹介です♪
この作り方は、ブログつながりでお世話になっている、3961工房の3961さんに教えて頂いたんです☆
教えて頂いた方法を、私が作った手順をもとにご紹介します♪
↓私が作った「和風柄 桜フライト」

転写シールフライトと比べた感想
- 良かった点
・デザインを選ばない!
丸ごとデザインを印刷しちゃうので、下地の色や余白の取り方を気にすることなく作れます。
・色がキレイに出る!
ラベルに印刷したそのままの色を出すことができます♪今回使ったみたいなグラデーションも、キレイにできました☆ - 気になった点
・張り合わせにコツがいる!(汗
4面を張り合わせるので、けっこう手間がかかります。
・重さが気になる。。。
強度を安定させるために、透明テープを貼るのですが、少し重くなります。私はちょっと気になりました。。。もっと薄いものを貼ればいいかもしれません。(3961さんは特殊な薄いテープを使ってらっしゃるそうです)
原稿の作り方
フィルムラベルを使ったフライトの原稿を、エクセルで作ってみました。
(ワードですと、画像の回転ができなかったので、、)
フィルムラベル用に、白いところが透明になっていて、4枚の羽がそのままくっついている専用テンプレートを作ってみました。良かったら使ってみて下さいな☆
*レイアウト用のテンプレートを配置*
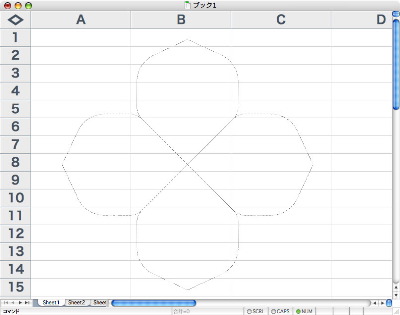
・エクセルで、新規ファイルを作成します。
・フィルムラベルフライト用のテンプレートを、配置。
画像ファイルをドラックしてのっければOKです。
画像サイズが100%になってるかどうか、確認して下さいね~。
*使用する画像を配置*
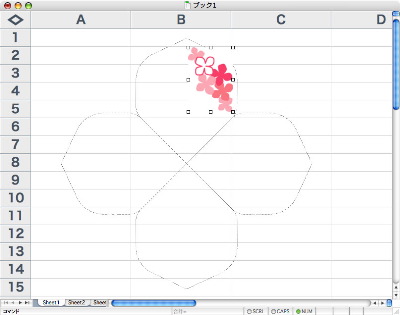
・絵柄に使いたい画像を同じように配置します。
・まずは、一番上のフライトへ、配置。
これを、90度ずつ回転させて、4枚の羽全てに配置していきます。
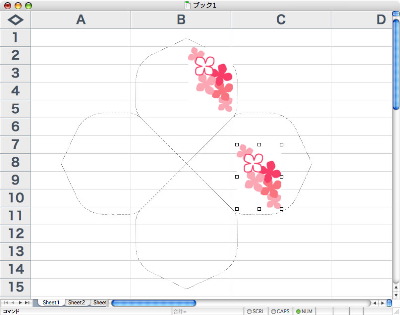
回転させたり、配置したりするときに思い通りに位置決めするために、位置あわせの「グリッドに合わせる」とか「図形」のチェックははずしておきます。
(図形描画のツールパレットにありますです)
*画像を回転させて、すべてのフライトに配置*
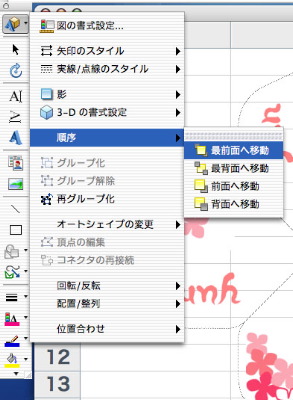
・絵柄を配置したら、切り取り線でもある、フライトテンプレートのラインは一番下にあるので、、、
・最後に、テンプレートの画像を一番上(最前面)にもってきます。
*原稿完成~♪*
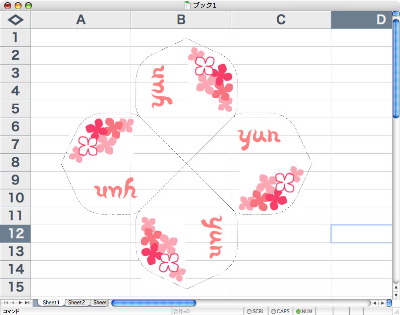
・完成です~♪
・絵だけだと寂しいので、名前をいれてみました。
フライトの組み立て方
1.材料

・インクジェットプリンタ用フィルムラベル 水に強い 光沢(白) A4判 ノーカット(A-ONE)
・スコッチ 透明梱包用テープ(住友スリーエム)
・使用済みフライト
・カッター、カッターマット
2.カット

・フライトのデザインを4面展開図の形に配置し、フィルムラベルに印刷しておきます。
・余分な部分を大まかにカットします。
3.スジをつける

・カッターの背中を使い、折り目になる部分に軽くスジを入れておきます。
・面倒なときは省いてもOKですが、入れておいた方が無難。。。
4.張り合わせる

・フィルムラベルの裏紙を4分の1ずつカットして剥がし、フライトの形に張り合わせていきます。
・1つ目の羽は難なく張り合わせられます。が、2枚目以降が。。。w
・角と角を合わせて、丁寧に進めて下さい☆
5.フライトの形に

・4面をすべて張り合わせました。
・何気に、この時点でけっこう疲れますww
6.透明テープをはる

・フライトの保護のため、透明テープを貼ります。
・使用したテープは少し厚みがあり、少し重くなります。気になる方は、貼らなくてもいいかもしれません。(痛みが早くなるかもしれませんが、、、)
7.余白をカット

・余分な部分をカットします。
・定規をあてて、丁寧に~♪
8.角もキレイに♪

・角の丸いところは、いらなくなったフライトに合わせてカットすると、うまくいきます♪
9.完成~♪

・お疲れ様でした!
・さ~、あと2つ!がんばって作って下さいね!
ここまできたら、残りも作るしかないでしょ!!(笑)
10.全体像

・おお~、素敵☆
・ちなみに、1回目の所要時間は1時間(印刷後の張り合わせ作業のみ)ww
大変、疲れました。。。
