はじめに
基本の作り方として、白いフライトに、転写シールで作成したデザインをはりつける。
という作り方をご紹介しています。
ここでは、microsoftwordをつかって紹介していますが、他の方法でデザインを作れる方は、原稿を作る、はスルーしてもOKです。
1.材料

- パソコン
Wordが使えれば、OK☆ - インクジェットプリンタ
- 転写シール
私は、A-ONE社の「インクジェットプリンタ専用転写シール 品番51112」を愛用。
家電量販店のパソコン用紙コーナーや、amazon、楽天などで買えます。 - 白フライト
一番キレイにシールの色がのるので、白無地フライトがおすすめ。
薄い色のフライト+濃い色の図柄だとうまくいくみたいです♪ - ティッシュ
- ハンドタオル
- カッターorはさみ
- カッターマット(厚紙とかでも可)
- クリップ(洗濯ばさみとかでも…w)
- ドライヤー(あれば)
2.原稿を作る
・画像を準備

・フライトにしたい画像を準備します。
・シンプルで細かくない画像がオススメです。あまり細かいと、何の絵だかわかんなくなっちゃうのでw
・用意した画像のサイズを、フライトのサイズに合わせて調整して下さい。
サイズ調整には、「テンプレート」が便利☆
「フライトデザイン」のページにオリジナル画像を置いていますので、良かったらどうぞ~♪
・レイアウトボックスに画像を配置
※ここでは、Microsoft Wordで作る方法を紹介します。
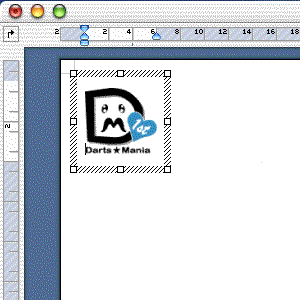
・ワードを立ち上げ、新規書類を作成します。
余白などはプリンタに合わせて調整しておきます。
・レイアウトボックスを挿入し、枠線を「なし」に設定します。
・その中に、先ほどの画像をドラッグして配置します。
※画像サイズは100%にして下さいねー。
・画像を6枚にコピー&ペースト
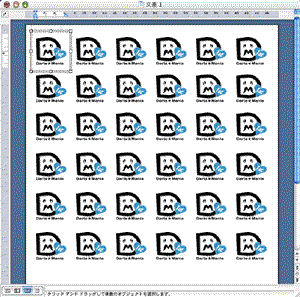
・フライト2面にはるので、計6枚のシールが必要です。
・6枚を1セットとして、必要な数だけ、コピー&ペーストし、ひたすら並べます。
サイズ調整には、「テンプレート」が便利☆
シールをカットするときに、余白が必要なので、画像と画像の間を、5mm位空けると作業しやすいです。
これで、原稿完成~♪
3.印刷する
・印刷設定
・転写シールの説明に沿って、用紙種類や印刷品質を設定する。
・詳細設定で、左右反転(鏡像設定)を選ぶ。ココ大事!
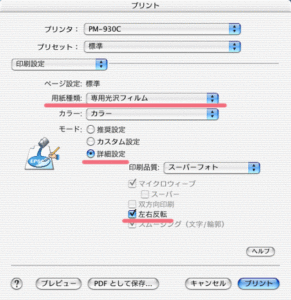
・印刷し、乾燥させる
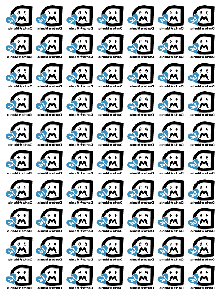
・印刷した面とフライト表面をくっつけるので、ひっくり返して印刷しないといけないんです!
時々この設定を忘れます。失敗すると転写シールもったいない、、、
・インクジェットプリンタで原稿を印刷し、しっかり乾かします。
・印刷面を指で軽く触ってみて、「ぺたぺた」するのはまだ乾きが足りません。触っても、「さらさら」な感じまで、しっかり乾かします。
・しっかり乾かすのが、大事です!!
・一晩放置するのが確実ですが、待てない!ってときは、ドライヤーでがーっと乾燥させます。(笑)
・透明フィルムラベルを貼る
・転写シールに同封されている、透明フィルムラベルをはります。
・位置あわせに苦労してるあなた!
クリップを使えば、楽勝ですよー☆
・シートとラベルを重ねて、クリップでとめ、裏紙の細い部分をはずし、接着します。

・あとは、空気が入らないように、ラベルを貼っていきます。

・ハンドタオルで空気を押し出しながら貼ると、うまくいきます☆
完成~♪
4.シールを貼る
・シールをカット

・余白を1~2mm残して、はさみで切り取ります。
・フライト全面に貼る場合を除いて、画像の周りをくるっと切り抜けばOK。
>全面に貼る場合は、コチラへ
・角ができないように、注意。はがれる原因になります。
まるーく、まるーく♪
・透明フィルムラベルをはがして、フライトに貼る
・透明フィルムラベルをそーっとはがし、フライトに貼ります。
・上から指でしごいて、空気が入らないようにしつつ、しっかり接着します。

・水で転写
・ティッシュ3枚を重ねて折りたたみ、水で濡らします。
・おしぼり状態にぬらしたハンドタオルの上で作業すると失敗がありません。
・ティッシュは、水を含ませる程度でOK。したたるくらい濡らすのは NGです。水が入りすぎて、失敗の元に、、、
・シールの上に、濡らしたティッシュを押し当てて、10秒くらい待ちます。

・つるっと滑らせて台紙をはがし、転写完了♪

・しっかり乾燥
・転写したフライトの余分な水分をふきとります。
・気泡が破れたところから水が入り、インクがにじむことがあるので、やばい!と思ったら、ここでも、速攻ドライヤーです。
あんまり近くで熱風を当てると、フライトが微妙にくにゃっとするので要注意w

完成~♪
お疲れ様でしたー☆
